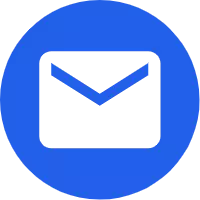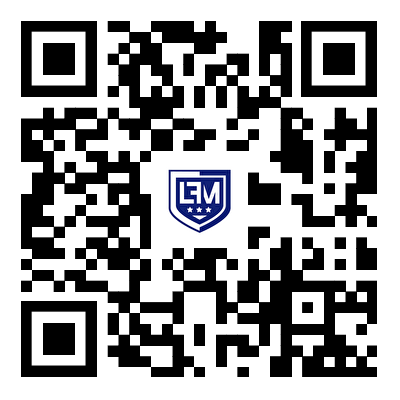- English
- Español
- Português
- русский
- Français
- 日本語
- Deutsch
- tiếng Việt
- Italiano
- Nederlands
- ภาษาไทย
- Polski
- 한국어
- Svenska
- magyar
- Malay
- বাংলা ভাষার
- Dansk
- Suomi
- हिन्दी
- Pilipino
- Türkçe
- Gaeilge
- العربية
- Indonesia
- Norsk
- تمل
- český
- ελληνικά
- український
- Javanese
- فارسی
- தமிழ்
- తెలుగు
- नेपाली
- Burmese
- български
- ລາວ
- Latine
- Қазақша
- Euskal
- Azərbaycan
- Slovenský jazyk
- Македонски
- Lietuvos
- Eesti Keel
- Română
- Slovenski
- मराठी
- Srpski језик
EAS セキュリティを削除するにはどうすればよいですか?
2024-08-22
削除するにはEAS (Exchange ActiveSync) セキュリティ特に Windows 10 では、次の手順に従ってください。正確な手順は、適用されている特定のポリシーと使用している Windows のバージョンによって異なる場合があることに注意してください。
まず、メール アプリ、または電子メール サーバーへの接続に EAS を使用している可能性のあるその他のアプリケーションから電子メール アカウントを削除していることを確認します。アカウントを削除すると、関連付けられたポリシーの一部が自動的に削除される場合がありますが、すべてが削除されるわけではありません。
確認して無効にするか、削除しますEAS関連政策もう必要ないということ。

EAS に関連するすべてのポリシーがローカル グループ ポリシー エディターに表示されるわけではありません。一部は、組織の Active Directory ポリシーまたはその他の管理ツールによって設定される場合があります。
警告: レジストリの変更は危険を伴う可能性があり、正しく行わないとシステムが不安定になる可能性があります。続行する前に必ずレジストリをバックアップしてください。
Win + R を押して、[ファイル名を指定して実行] ダイアログ ボックスを開きます。
「regedit」と入力して Enter キーを押し、レジストリ エディターを開きます。
注意: このキーまたはそのサブキーを削除する前に、潜在的な結果を必ず理解してください。一部のユーザーは、このキーを削除することで EAS ポリシーを削除できたと報告していますが、注意することが重要です。
続行する場合は、EAS キーを右クリックし、[削除] を選択します。削除を確認します。
レジストリまたはグループ ポリシー設定を変更した後、コンピュータを再起動してすべての変更を有効にします。

組織のポリシー: EAS ポリシーが組織の IT 部門によって設定されている場合、それらを削除すると会社のポリシーに違反する可能性があります。 IT 部門に連絡してサポートを求めることを検討してください。
サードパーティ ツール: EAS ポリシーの管理または削除に役立つサードパーティ ツールが存在する場合がありますが、その有効性と安全性は異なる場合があります。
バックアップ: システムに大幅な変更を加える前に、データとシステムの完全なバックアップを作成することをお勧めします。
これらの手順に従うことで、ほとんどの機能を削除または無効化できるはずです。EASセキュリティWindows 10 デバイス上のポリシー。ただし、具体的な手順は、システム構成と適用されているポリシーによって異なる場合があることに注意してください。